Последняя операционная система Windows 10, как и некоторые предыдущие, оказалась «сыроватой». Часто автоматические обновления к ней выводят систему из строя. Из-за этого многие пользователи хотят переустановить Windows 7 после Windows 10 обратно. Ведь седьмая версия на сегодняшний день для многих является привычной и стабильной.
Способы возврата к Windows 7
На момент выхода операционной системы Виндовс 10 в 2016 году для всех пользователей была возможность перейти на нее бесплатно в течении 6 месяцев. Если пользователю по каким-то причинам не нравилась новинка, компания Майкрософт позволяла откатиться до старой версии, которая была установлена до обновления в течении 30 дней с момента установки. Сегодня такой возможности у пользователей больше нет.
Исключением является случай, когда на ноутбуке была установлена «Семерка» разработчиком и вы можете откатиться на нее из любой установленной системы. В остальных случаях необходимо сделать бэкапы браузеров и других программ, после чего сохранить их на съемный диск. И установить ОС традиционным способом, отформатировав при этом жесткий диск.
Подготовка к установке Windows 7
Перед тем, как ставить Виндовс 7 после ОС Windows 10, необходимо записать образ на диск. Это будет сделать легко с утилитой UltraISO (или подобная). Чтобы создать загрузочный диск:
- нажмите правой кнопкой мыши на файле образа Windows 7 и выберите «Записать образ диска» из контекстного меню;
- затем выберите записывающее устройство, т.е. букву дисковода в системе;
- подтвердите запись.
При этом скорость записи диска желательно устанавливать минимальной. Это позволит исключить ошибки и сбои во время записи. Когда диск будет готов, нужно выставить загрузку со съемного диска. Делается это через подсистему BIOS. Для того, чтобы попасть в это меню, необходимо до загрузки ОС нажать соответствующую кнопку. Какую именно – зависит от модели и фирмы-изготовителя вашей Motherboard (материнской платы). Вы можете посмотреть эту информацию в документации, которая находилась в комплекте при покупке компьютера.
Когда вы окажитесь в меню BIOS, найдите раздел «Boot Priority» или что-то подобное (в зависимости от версии BIOS этот раздел может называться немного иначе). Здесь вы сможете увидеть список устройств хранения информации – список дисков компьютера. По умолчанию на первом месте стоит название винчестера, обычно название его фирмы-производителя. Поставьте на первое место диск, с которого вы будете устанавливать операционную систему. После этого нажмите «F10» и «Y».
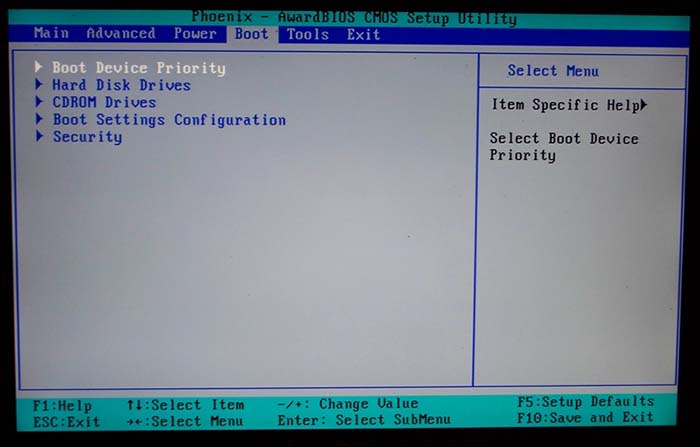
Важно также собрать все драйвера, которые шли в комплекте к модулям компьютера. Они понадобятся после того, как вы совершите установку Windows 7 после версии Windows 10.
Установка Windows 7
Вставьте диск с образом ОС, и перезагрузите компьютер.
- начнется установка временных файлов на винчестер компьютера;
- когда завершится процесс, вам будет предоставлено выбрать системные параметры – язык, часовой пояс и т.д.
- затем нажмите продолжить (в зависимости от сборки операционной системы шаги могут немного различаться);
- в окне выбора способа установки необходимо выбрать «Полная установка»;
- появится менеджер управления жестким диском, здесь нужно будет удалить старые разделы диска и создать новые с полным форматированием;
- чтобы удалить раздел, нужно его выбрать и нажать кнопку «Удалить», которая находится ниже на панели внизу;
- для системного диска вполне достаточно 60 Гб, создайте диск с этим значением. Остальное место отведите другому диску и присвойте ему название в виде латинской буквы;
- затем диски нужно будет отформатировать;
- в завершении выберите диск, на который установится Виндовс и нажмите «Далее».
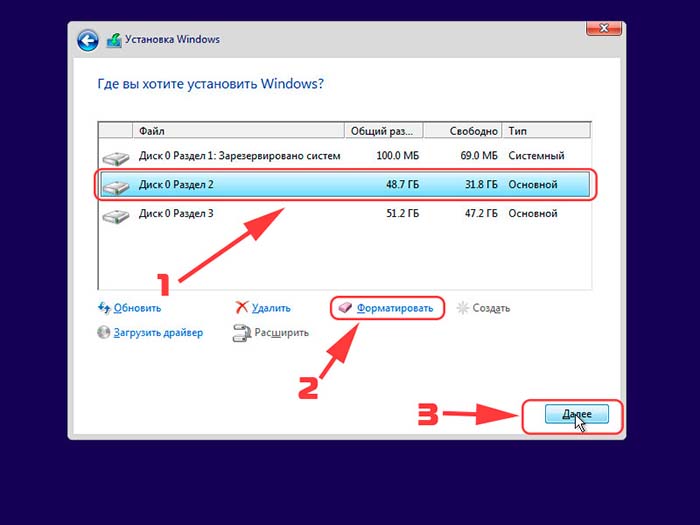
Очень важно при «чистой» установке ОС делить диск на 2 тома. Это делается для того, чтобы в дальнейшем при переустановке Windows 7, даже после Виндовс 10, можно было сохранить файлы на одном из разделов. Обычно все файлы пользователи хранят на диске D, операционная система устанавливается на диск C. При следующих переустановках нам нужно будет отформатировать только диск C, чтобы на нем разместилась нова система.
Как установить две ОС Windows
Если необходимо установить 2 системы и Windows 10, и Windows 7 на компьютер, для этого понадобится второй жесткий диск, предварительно подключенный к компьютеру.
- Наведите курсор на иконку «Компьютер» и выберите «Управление».
- В списке слева нажмите «Управление дисками», пункт расположен предпоследним.
- Внизу окна справа отобразится второй подключенный винчестер, выберите его и нажмите правой кнопкой мыши.
- Из списка выберите «Инициализировать диск» и в следующем окошке сделайте клик по «ОК».
- Выберите снова диск и нажмите правой кнопкой мыши. Выберите из списка «Создать простой том».
- После два раза укажите «Далее», выбрать букву тома и снова «Далее». Затем нажмите «Готово».
- Далее запустите диск с образом Windows 7 и продолжайте установку обычным способом. Только теперь необходимо указать новый диск.
