Уже многие годы веб-мастера успешно используют сервис Feedburner (Rss) у себя на сайтах или блогах. Feedburner обладает гибкими настройками внешнего вида новостной ленты. Кроме этого, если вы зарабатываете на своем сайте или блоге, то статистика Feedburner может сильно повлиять на цену рекламных мест на вашем сайте. Естественно, чем больше подписчиков, тем выше будет цена за рекламную площадку.

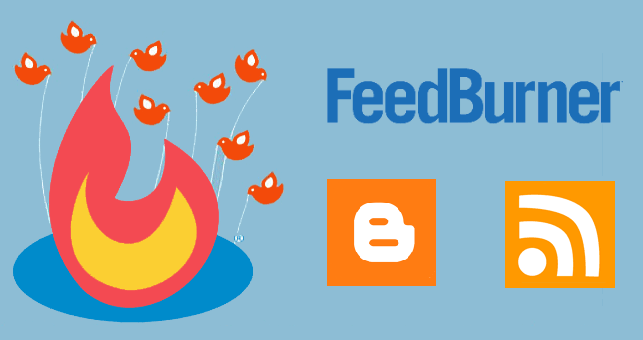
Регистрация в Feedburner
Для регистрации в Feedburner вам понадобится почтовый ящик на Gmail (то есть аккаунт в Google), так как сервис Feedburner принадлежит Google. После этого идем на страницу Feedburner и приступаем к регистрации:
- В строке «Зажги свой фид» прописываем адрес своего сайта или блога и кликаем «Далее» («Next»).
- Здесь вам нужно выбрать, какую именно ленту вы хотите. После чего кликаете «Далее».
- Введите название своего фида и проверьте адрес, по которому будет доступна RSS лента новостей.
- Поздравляю! Вы прожгли свой первый фид! Кликайте «Далее», если хотите перейти к настройкам.
- Здесь ставите птички на свое усмотрение и жмите далее.И вот мы попадаем на страницу с панелью вкладок. Начнем, пожалуй, с панели «Публикуй». Кликаем на нее и видим страницу следующего вида:Для регистрации счетчика выбираем «FeedCount».
- Здесь сразу нажимаем кнопку активировать, в результате чего внешний вид страницы изменится.
Теперь сверху вы видите свой счетчик и его html код. Здесь вы можете настроить внешний вид своего счетчика. Вы можете оставить его статичным или сделать анимированным. А так же выбрать цвет тела и текста. После чего кликаете кнопку «Сохранить», и код сверху изменяется по подобранным вами параметрам. После этого вы вставляете код в любое, удобное вам, место на вашем сайте. Если у вас мало подписчиков, то информер лучше не ставить, так как это может негативно сказаться на желании людей подписаться. Но это мое субъективное мнение.
Настройки вкладки «Оптимизируй»
Теперь давайте перейдем на вкладку «Оптимизируй», и поможем нашим подписчикам выбрать удобный для них способ чтения RSS ленты.
Для этого мы выбираем пункт «BrowserFriendly», в котором настраиваем язык новостей, а так же кнопки подписки на рассылку. В области «Опции контента» вы можете выбрать, что именно будет видеть пользователь в новостной ленте. Поле «Персональное сообщение» можете заполнять или оставить пустым — на ваше усмотрение. Сообщение подписчикам моего сайта выглядит следующим образом:
Для того, чтобы быть уверенным в том, что новостная лента корректно отображается во всех ридерах (программах для чтения новостных лент), необходимо перейти в пункт меню «SmartFeed» и нажать кнопочку «Активировать».
Вы можете добавить изображение или логотип компании на страницу вашей RSS ленты, к этому изображению можно прицепить ссылку на что угодно, например, на ваш сайт/блог/продукт. Для того, чтобы прицепить изображение, вам необходимо на той же вкладке «Оптимизируй» перейти в меню «Feed Image Burner», и заполнив поля, нажать кнопку «Активировать».
Как настроить подписку на RSS ленту по почте
Переходим снова на вкладку «Публикуй», где можно настроить форму подписки по e-mail.
Для этого нажимаем на «Подписки по электронной почте», а затем кликаем «Активировать».После этого у вас появится 4 дополнительных меню. Выбрав «Управление подпиской» («Subscription Management») вы сможете скопировать код для формы подписки, который так же следует встроить в код своего сайта.
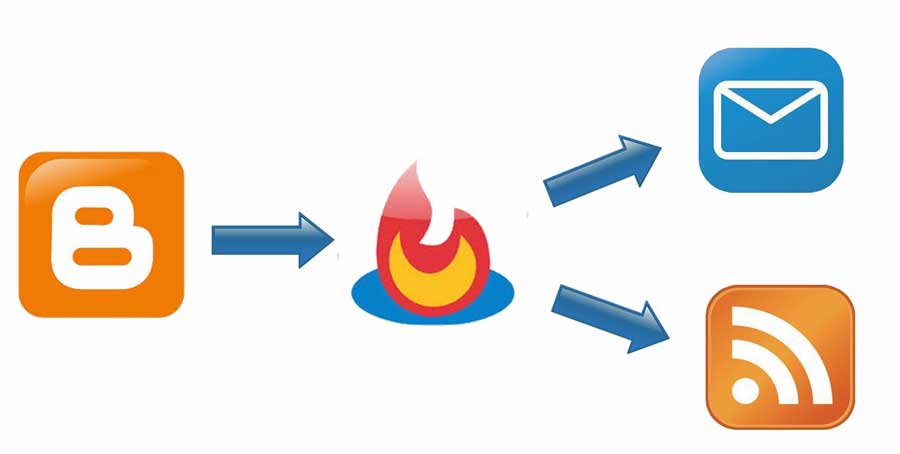
Выбрав первый код, вы получите форму подписки примерно как у меня на сайте (только у вас она будет на английском языке, придется немного подправить код, если хотите, чтобы было на русском). Выбрав второй код, вы получите просто линк, как в примере над кодом.
Настройка внешнего вида письма, отправленного подписчику
Для того, чтобы настроить внешний вид письма, которое будет автоматически отправляться подписчику, необходимо перейти к пункту «Communication Preferences».И здесь отредактировать все три поля поля. В верхнем поле введен адрес (по умолчанию, это адрес вашего аккаунта в Google) который будет виден пользователю в строке «от кого». Во втором поле отображается тема письма. А в третьем — само письмо. Если вы не хотите ничего выдумывать, просто переведите предложенный вариант на язык, на котором будет вестись рассылка, или оставьте все, как есть. После того, как вы внесете все изменения, нажмите кнопку «Сохранить».
Далее переходим на вкладку «Email Branding».Здесь можно изменить внешний вид вашей рассылки. Все вносимые изменения видны тут же, в окошке ниже. Не забываем нажимать на кнопку «Сохранить»!